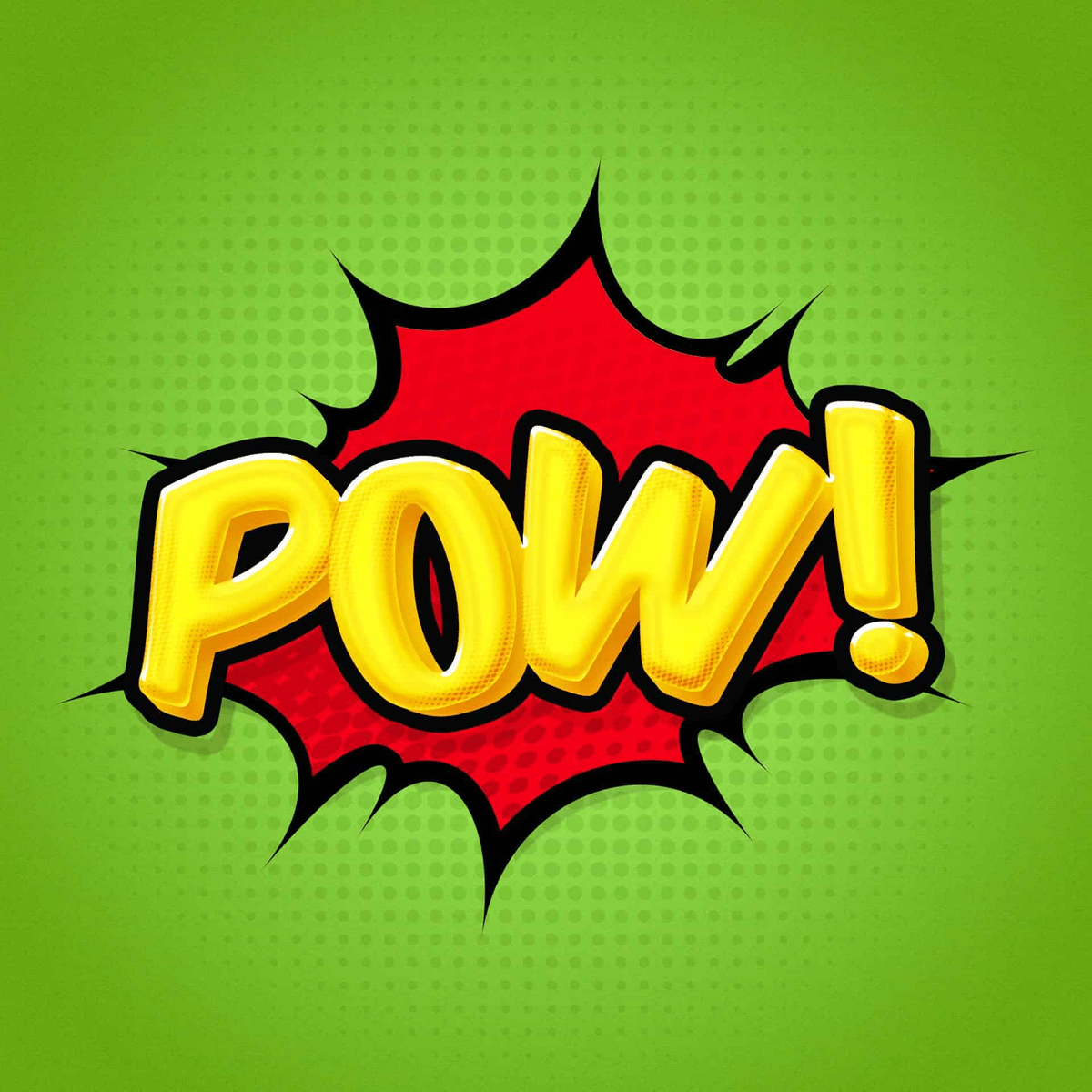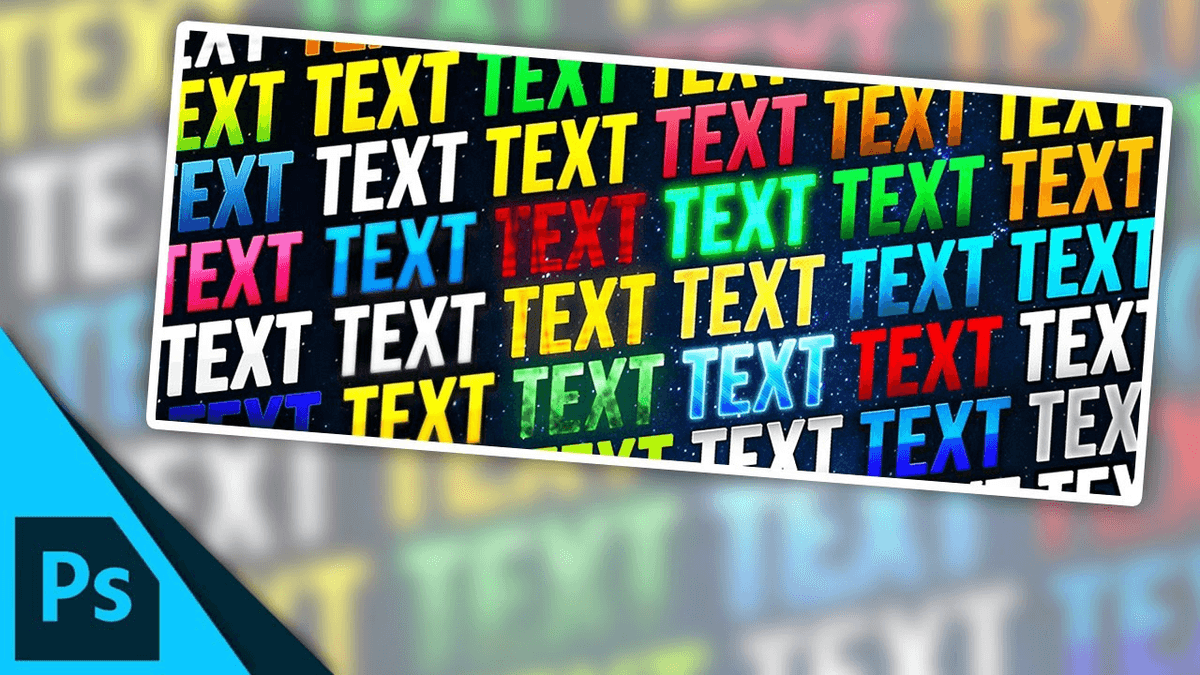Select the Rectangular Marquee Tool (M) on the Tools Palette at the left. Add another layer above the Main Layer by clicking on the Add Layer Icon at the bottom of the LAYERS pane. Rename it as Main Layer (renaming is optional, it's used only in this tutorial for easier reference).ģ. The image file will become a new layer (Layer 1) in the Background file. Then go to the background file and paste (CTRL+V) the image. Go to the image file > select all (CTRL+A) > copy (CTRL+C). Open both the image file and the background file in Adobe Photoshop.Ģ.
Part I: Adding a 'Hand-drawn' Border on the Imageġ. This tutorial will teach you how to put various elements popularly found in comic book pages - 'hand-drawn' panel borders, text boxes, comic fonts and sound texts - using Adobe Photoshop.įor this tutorial, I'll be using the image below as the subject (640 x 732 pixels) and a plain white background for the comic layout. So you've taken the photographs for your comics, made the necessary photo-adjustments/enhancements, and did the initial panel layouting, now it's time to put some elements in your images to give them a distinct 'comic-book look/effect'.